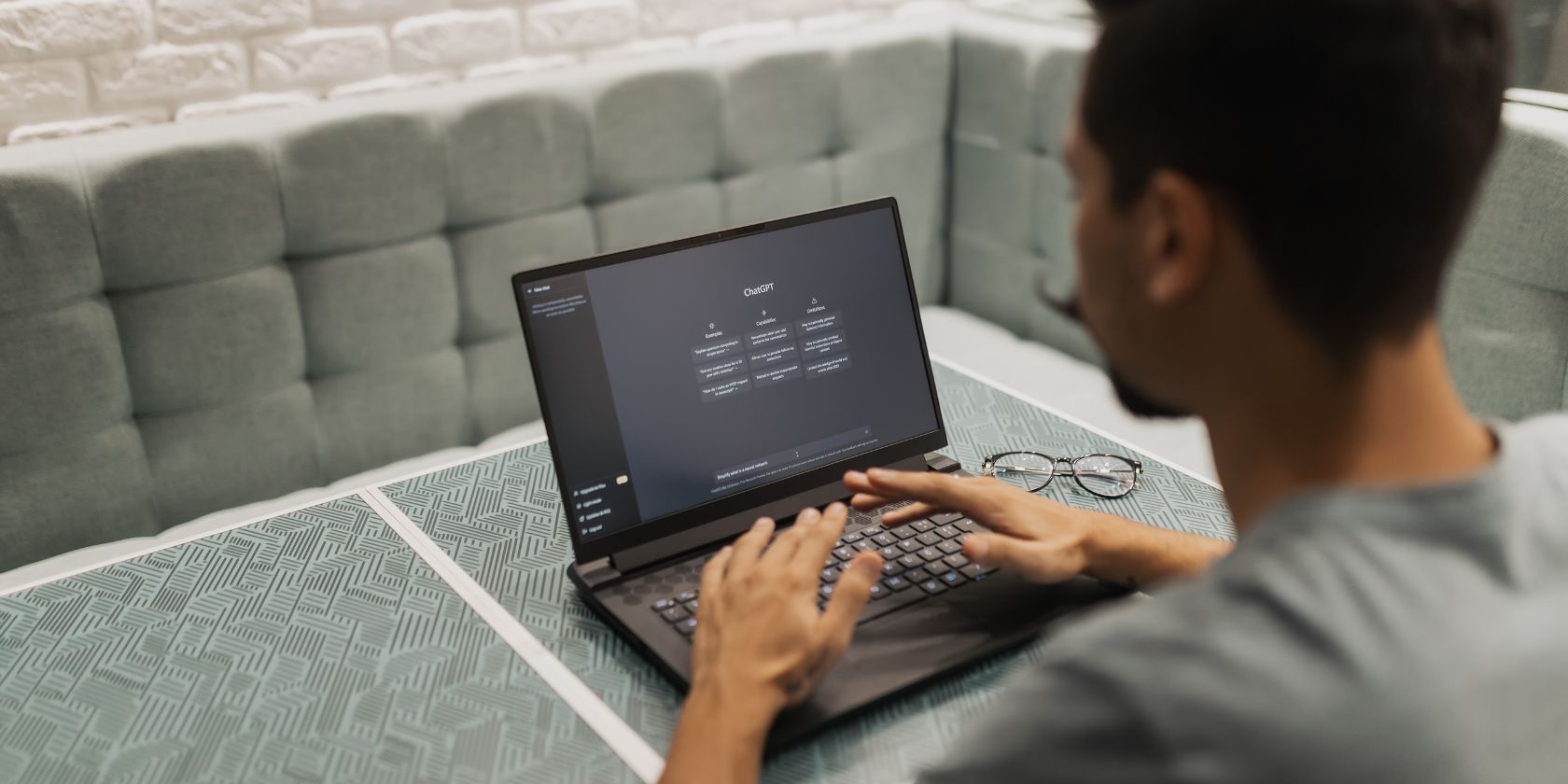
Precise Approach to Blend GoPro Videos with Surrounding Virtual Landscapes

Precise Approach to Blend GoPro Videos with Surrounding Virtual Landscapes
360 Video Stitching Tips: How to Stitch GoPro Clips into 360 Videos

Benjamin Arango
Mar 27, 2024• Proven solutions
One of the crucial aspects of making 360 degrees videos is video stitching. It refers to the process of combining the various video takes together with the overlapping fields to create a 360 degrees video in one screen. Stitching is mostly done through computer software and involves various processes dictated by the intended use of the video. Presented here are a few tips on how to stitch GoPro clips into a 360 videos.
Related article: How to edit 360 degree video in Premiere Pro >>
Disclaimer: This post includes affiliate links
If you click on a link and make a purchase, I may receive a commission at no extra cost to you.
1. Stitching GoPro clips into 360 videos step by step guide
Now that that you already have your raw clips and have also decided on the right stitching software to use, presented below are the post production steps you need to follow to arrive at your final 360 video-:
Step 1: Plug in the microSD card to the card reader
After mounting the card, you will notice that the file naming system adopted follows the structure of GoPro. Change this to reflect your own file structure for proper organization and the best way to do so is to create folders for each of the takes.
Step 2: Ensure that every clip is in proper order
Do a quality check to ensure that each clip is in proper order since a single missing clip will make the software not to sync all the clips properly and the final result will not be a perfect 360 video.
Step 3: Import the clips into the stitching software
Once done with the quality check, all the clips should be imported to the stitching software. If you are using Autopano for instance, all you have to do is drag and drop the clips in to the new project window.
Step 4: Sync all the video clips
Synchronize all the clips using audio and once this is done, hit “apply” so that you are ready to begin the actual stitching process. One beautiful thing about using this software for stitching videos is that it has up to 60 templates and with just a push of a button, all the clips will get stitched as they play.
Step 5: Adjust the Panoramic Stitching
At this moment, you have a nice panoramic view of the 360 degrees shoot. In general, it looks pretty, but a closer look will reveal some kind of messing between the stitches, such as lighting not matching between the cameras.
To iron out things, you will use Autopano Gig to smoothen out things and create the stitching you desire. For instance, you can use the vertical align tool to straighten horizontal lines which might appear wavy. You can also use the blending tool to harmonize the lighting between cameras so that the lighting is congruent throughout the video.
Step 6: Video Editing
After adjusting the stitching, you will be ready to export the video out of Autopano Video Pro. While rendering the video, (as exporting is referred to as in Autopano), you need to have the frame size as well as the frame rates in mind. The ideal measurements for the highest quality by this software should be 3840X1920 and 29.97fps respectively.
After rendering the video, open it in the editing software and for the purposes of explanation, we will be referring to Adobe Premier. At this point, you can start editing as you normally would for a 2D video. For instance, you can apply effects, color corrections, muzzle flashes etc just normally.
However, there are a few things you need to keep in mind while editing a 360 degree video. They are as follows-:
- Be aware of the edge of the frame. For instance, if an effect or a title spills over to the edge, yo have to wrap it back together again.
- In 360, YouTube videos will show you just a small portion of the sphere. Remember this when creating titles in the editing software. If the title is too large, it may extend past the field of view.
- Preview the video in Color Eyes to ensure that the titles are of the correct size.
- Remember to remove the rig where the camera was mounted. To do so, you can use Content Awareness tool in Photoshop or other third party applications such as SkyBox to get the same results.
Step 7: Export the Video
After you are through with the editing, the next step is to export the video and this should be done just as you would normally export a traditional video. While exporting, be sure not to forget the frame size, the frame rate and most importantly, you have to export the video as an MP4, which implies an codec.
Step 8: Upload the Video to YouTube
The video now should be ready for uploading to YouTube; however, you must first unlock it in the panoramic view and convert it into a sphere. You can do this by using a program known as 360 Video Metadata. Just have in mind that the video will initially process as a low-race panoramic view before turning into low-race spherical view and finally a high race spherical view.
With the software and the tips given above, stitching GoPro clips to 360 videos should be fairly simple and anyone who is interested in creating such videos can easily follow and make successful 360 degrees videos.
Check this video to watch the detailed steps:
2. Suitable 360 video stitching software for GoPro
The success and the final quality of your 3600 video will depend not only on your stitching experience, but also the software you use to get the job done. Whereas there are a myriad of software which could be used, not all of them are suitable for GoPro videos. For the best results, the following stitching software is recommended when stitching GoPro clips into 360 videos-:
VideoStitch is one of the best software for stitching GoPro clips into 360 degrees videos. The software comes with a user friendly interface that is easy to understand and operate even if you are a novice in stitching videos. It is available in both free and paid versions, all offering exemplary outputs, however, the final output on the free versions will be watermarked, unless you upgrade to the paid version, which costs between $749.00 and $920.

Autopano Video is a cool video stitching software that gives users the ability to assemble multiple shots into a single one which covers a view of 360 X 180 degrees. Autopano Video stitching software is quit intuitive and comes with comprehensive guides which makes using it a real breeze even for the most novice video editors. It is available in various versions, with the cheapest retailing at $393.00.

Kolor EYE is great for stitching GoPro clips into 3600 videos. One of its outstanding features is that it can let you combine videos taken with single shots and convert them into beautiful panoramic videos. Kolor EYE also comes with a free and a paid version which goes for between $425.00 and $850.00.


Benjamin Arango
Benjamin Arango is a writer and a lover of all things video.
Follow @Benjamin Arango
Also read:
- [New] Brief Cinematic Story Outline for 2024
- [New] In 2024, No-Cost, Copyright-Free PUBG Image Bundles
- [Updated] 2024 Approved Unleash Clarity In-Depth Tutorial on Video Enhancer 2.2
- [Updated] Crafting Engaging Video Content for Live Streams
- [Updated] How to Make Your YouTube Moments Come Alive Creating Dynamic GIFs for 2024
- [Updated] In 2024, Digital Resurrection Breathing Life Into Old VHS Images
- [Updated] In 2024, Elevate Your Vlogs Optimizing Title, Description & Tags
- [Updated] In 2024, Unleashing Creativity in HD Windows-Powered Visionary Editing & Viewing
- All You Need To Know About Mega Greninja For Apple iPhone XR | Dr.fone
- Essential Armor: The Best Case Options, 2024 Edition
- In 2024, Professional Zoom Settings Guide for Google Meet
- In 2024, The Ultimate Guide to Get the Rare Candy on Pokemon Go Fire Red On OnePlus 11R | Dr.fone
- Jumpstarting Your Marketing The Essentials of Telegram Advertising for 2024
- Text Transformation Tricks for Media
- The Ultimate Guide to Maximize Your Steam Deck Experience with GOG & Epic Titles
- Title: Precise Approach to Blend GoPro Videos with Surrounding Virtual Landscapes
- Author: Gary
- Created at : 2024-11-08 20:04:43
- Updated at : 2024-11-15 01:46:17
- Link: https://article-knowledge.techidaily.com/precise-approach-to-blend-gopro-videos-with-surrounding-virtual-landscapes/
- License: This work is licensed under CC BY-NC-SA 4.0.