![[New] Exploring the Latest Video Editing Capabilities with Movavi Pro 2024](https://thmb.techidaily.com/d1308294694574ea6db8acba4a99168df2eb7c1da8079de3619058fd0f089920.jpg)
[New] Exploring the Latest Video Editing Capabilities with Movavi Pro 2024

Exploring the Latest Video Editing Capabilities with Movavi Pro 2024
The objective of Movavi’s video editing software is to make it simple to create movies and clips, eschewing the sometimes-pointless complexity of the competition. Does that actually work in practice? It sounds fantastic, but After all, producing engaging movies frequently calls for sophisticated equipment and skills.
Additionally, you need a tool that renders the result rapidly and is responsive. Yes, to answer briefly. One of the greatest tools we’ve seen at cramming a lot of functionality into a friendly interface is Movavi Video Editor Plus.
With that out of the way, let’s start!
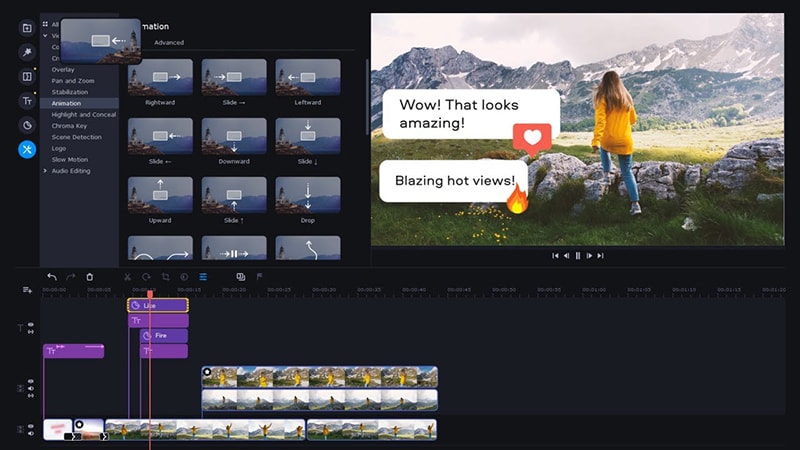
Disclaimer: This post includes affiliate links
If you click on a link and make a purchase, I may receive a commission at no extra cost to you.
Part 1. Introduction to the interface
Movavi Video Editor Plus is refreshingly simple and clearly identifies each component. When you first start using the application, a series of tooltips that describe how to utilize it appear. You may choose between the modes for Importing, Filters, Transitions, Titles, Stickers, and other things using the buttons on the left rail. Important functions like Color Adjustments, Crop and Rotate, Pan and Zoom, Stabilization, Slow Motion, and Chroma-Keying are included in the final group. If I were developing the program, I’d prioritize them above Stickers (as entertaining as they are).
Along with importing, the Import mode has sections for the standard Media bin, which contains all project content, as well as for sounds, music, sample videos, backgrounds, and effect packages.
The program’s main section structure is similar to that of most video editing programs, with a source box in the upper left corner, timeline tracks spanning the whole bottom half of the window, and a preview player in the upper right. Only the video preview panel may be docked, but you can change the other panels’ relative sizes.
You can add as many tracks as you like above the timeline, which has buttons for Split, Rotate, Crop, Color Adjustments, Clip Properties, Markers, Record Video, and Record Audio.
With the mouse wheel and the Ctrl key, you may resize the timeline and pause and resume playing of the video. While Movavi does not support the typical pro J, K, and L for playback and I and O for in and out edits, it does support several keyboard shortcuts.
Because it functions between sessions, the undo option is excellent. This implies that I can close a project and yet undo earlier decisions when I open it again. Another wonderful feature is the addition of a star to the timeline clip whenever a video or audio effect is applied. When you click it, the effect options are immediately accessible
Part 2. Editing and correcting clips
You may use Adjustments, Blur, Color filters, Vignettes, and other effects in Movavi’s Filters mode. The majority of the sample audio and video that the application offers are downloaded after you click on them. You can look for any of the transitions or effects using a search box. The More Tools area is where the real fun begins (which changes to All Tools when you enter it).
The Overlays, Stabilization, Animation, Chroma-Key, and Audio tools are accessible from this page. The sole keyframe editing option in the program is on the Advanced tab of the Animation page, which is okay. It’s a benefit for the program’s goal of ease of use because keyframe editing, which enables you indicate precisely where on the timeline an effect should start and finish, is restricted to size, position, opacity, and rotation. PowerDirector or Studio, which allow you to timing every effect and edit you apply with keyframes, are the best options for individuals who desire complete control over positions and effects.
Saturation, White Balance, Auto Contrast, and Magic Enhance are all included in the list of color modifications. On test clips, these performed admirably, with the Magic Enhance adding presence and life to the image.
Additionally, you can manually change the color parameters as seen below. You can adjust your scene’s atmosphere to seven other looks, including Drama, Thriller, Vintage, and Trip to Mars, thanks to a respectable range of available LUTs. The traditional day-for-night effect is noticeably absent (though it’s rarely fully convincing when it is).
You can use picture-in-picture effects with video clips that are overlapping on the timeline in different tracks by using the Overlay section. There are a few video collage themes included, fewer than some other tools, and you can resize and arrange the images however you choose. The compass that emerges when your inner image is horizontally or vertically centered is a positive.
You may see the results after setting the accuracy and shaking parameters in the stabilization tool. Its performance in a test clip impressed me. Even a strong tremble was eliminated, and compared to the original, the video had a more serene atmosphere overall.
Speed editing takes place in two locations. You can change the clip speed from 10% to 1,000% using the Speed slider on the Clip Properties screen. Simply slowing down the speed is what the Slow Motion option does. You can add a Freeze-Frame effect by right-clicking with the mouse on a clip in the timeline and selecting Insert Freeze Frame even if it isn’t in either of these panels. The Clip Properties window now provides the option to reverse playback.
Motion Tracking is available for text and stickers in addition to the Highlight and Conceal portion of All Tools. You start by selecting a mask, which can either be a black shape or a blurred shape. Following that, you can decide on the shape’s opacity, feathering, and outline appearance. The next step is tracking, which can be either swift, exact, or automated. In my tests, the latter wasn’t that slow, and it continued to track the tracked subject even after she passed behind a telephone pole, but not when she did so behind a vehicle. The most recent update, version 22.3, includes a new AI motion tracking option that can follow the subject even after she passes in front of a car (screenshot above) (see video below).
Although the Chroma-Key tool naturally starts with green as the key, you may utilize any background color in the photo by using a dropper. The tolerance, noise, edges, and opacity can all be changed. It functions, although not as well as some rivals. For instance, it gives you the option to key out many background colors.
Free Download For Win 7 or later(64-bit)
Free Download For macOS 10.14 or later
Free Download For macOS 10.14 or later
Also read:
- [New] Bright Ideas for Android Video Mastery
- [New] FunFactory Enjoy Video Making with Ease for 2024
- [Updated] 2024 Approved High-End Streaming Gear for Professionals
- [Updated] 2024 Approved How to Remove Signature Background in Seconds
- [Updated] In 2024, Elevate Your Videos - Luminous Techniques for Android Users
- [Updated] In 2024, Which Pro-Stream Software Reigns Supreme? VMix Vs. Wirecast
- [Updated] Starting Point Decoding Display Resolution Basics for 2024
- [Updated] Upscaling Your YouTube Visuals
- From Idea to Interface: Building Web Applications with GPT-3
- In 2024, About Meizu 21 FRP Bypass
- In 2024, How To Stream Anything From Xiaomi Redmi Note 13 Pro 5G to Apple TV | Dr.fone
- In 2024, Virtual Reality More than Meets the Eye
- Proven Ways in How To Hide Location on Life360 For OnePlus Ace 2V | Dr.fone
- Selecting the Right Top 15 Tripods for GoPro Cameras for 2024
- Vivo T2 Pro 5G Messages Recovery - Recover Deleted Messages from Vivo T2 Pro 5G
- Title: [New] Exploring the Latest Video Editing Capabilities with Movavi Pro 2024
- Author: Gary
- Created at : 2025-01-09 17:18:20
- Updated at : 2025-01-10 17:21:42
- Link: https://article-knowledge.techidaily.com/new-exploring-the-latest-video-editing-capabilities-with-movavi-pro-2024/
- License: This work is licensed under CC BY-NC-SA 4.0.