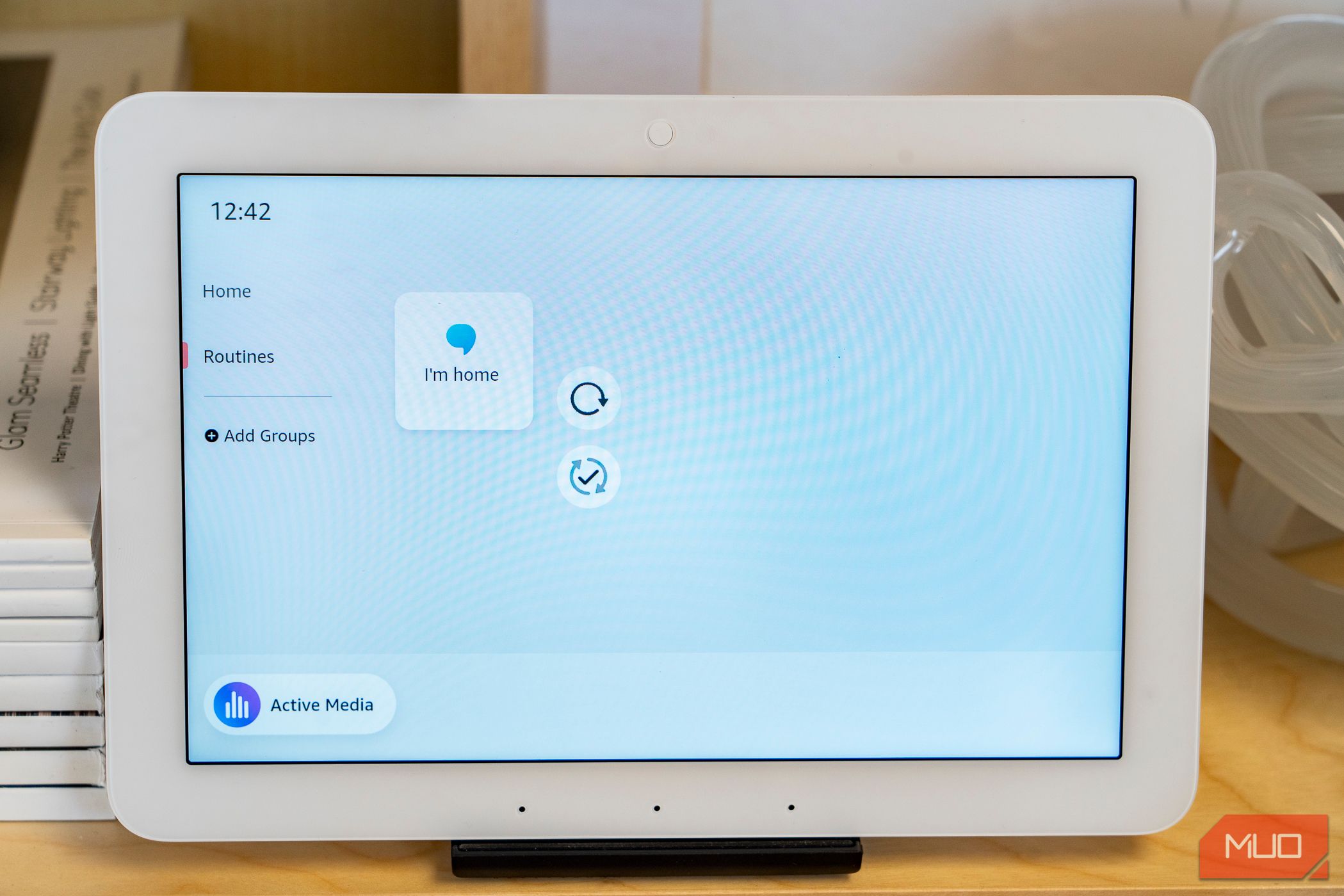
"In 2024, Removing Obstacles A Guide to Pristine Visual Backgrounds in Canva"

Removing Obstacles: A Guide to Pristine Visual Backgrounds in Canva
Canva is a free online platform where you can easily create beautiful designs. Millions of people worldwide use it for multiple purposes, such as making announcements, invitations, business cards, etc.
The background remover tool is one of the most helpful features of Canva, especially for those who want to create professional-looking designs without hiring a designer.
However, if you need to learn how to use the tool and remove an image’s Background in Canva, we’re here to help you figure this out through our comprehensive step-by-step guide.
Disclaimer: This post includes affiliate links
If you click on a link and make a purchase, I may receive a commission at no extra cost to you.
How To Use Canva To Remove Image’s Background
Canva is beloved by bloggers and small businesses for its simple, intuitive design interface and range of features, including its background-removing capability that can help to create a Pinterest graphic or blog post with a clean and professional look.
Here’s a quick step-by-step guide on how to use Canva to remove the background from an image on PC or mobile:
On PC
To remove the image’s background in Canva using your PC, follow the steps below:
Step1
- Launch a browser on your computer.
- Head to the Canva website .
- Create a new account or sign in to your existing one.
Step2 Click “Create a Design” and select “Edit Photo.” Click the “Use in a Design” option from the top right corner of the pop-up screen.

Step3 Now, you will be directed to a new tab. Select your image and click the “Edit Image” option from the top ribbon.
Step4 From the left side menu, click “Background Remover.” Wait for the background to be processed and click “Erase.” You can also use the cursor brush to remove the sides manually.

Once the background is disappeared, click “Apply” to save your changes.
On Mobile
The following steps will help you remove the image’s background in Canva using its mobile app. The steps for iOS and Android systems are similar, and here we use an Android telephone as an example:
Step1 Install Canva from App Store or Google Play Store in first step. Launch the app and tap the purple “Plus” icon at the bottom-right of the screen.

Step2 Go to the “More Ways To Create” section and tap the “See All” option. Select your image and tap “Create” at the top right corner of the screen.
Step3 Next, tap the “Effects” option from the menu below and select “BG Remover.” Wait for the tool to process your image and remove the background.
![]()
Note: The “Background Remover” is available only in the premium version, letting you remove BG from up to 500 images daily.
Facilitate Functions Of Removing Image’s Background More Accurately
Follwing the above guidance, you can remove the image’s background with Canva with ease. However, there are two must-see functions in Canva which facilitate the accuracy of background removal.
Canva’s Erase and Restore function makes it easy to remove image backgrounds. With Erase, you can select and erase specific elements from an image. With Restore, you can undo any accidental erasures. Here’s a quick overview of how to use these two functions:

To erase an element from an image
Step1 Select the Erase brush from the left panel under the Background Remover option
Step2 Adjust the size of the erase tool to fit the element you want to remove.
Step3 Select the element you want to remove.
To undo an erase
Step1 Select the Restore brush from the left panel under the Background Remover option
Step2 Click on the area you want to restore.
![]()
Note: These tools are only available in the Canva web and desktop version.
The Best Alternative Of Canva To Remove Images’ Backgrounds
Since Canva offers the “Background Remover” tool only in the premium version, you might want to use the best free alternative to Canva to help remove an image’s Background. Therefore, Wondershare Pixcut may be a good option for you.
This online tool offers several advantages over similar devices, including a user-friendly interface, a wide range of editing options, and the ability to save edited images in up to 2000*1502p quality.
Why Is PixCut The Best Option?
Following are some of the features of the PixCut tool that makes it a better choice:
AI-Based Background Remover
PixCut offers an Artificial Intelligence-based background remover that instantly removes the BG of your images in just a few clicks. You can also use the “Bulk Remove BG” feature to erase multiple pictures’ backgrounds quickly.
Image Resizer
The tool also offers an image resizer, which you can use to enlarge or reduce the size of images for use on websites or social media.
Manual Background Erase and Restore options
When you remove the background of an image using the PixCut tool, you can further edit it to erase or restore certain parts using the “Erase & Restore” options.
Background Change
After removing the background, PixCut offers you the option to change it to something more extraordinary. You can either select from the presets or add your own BG.
Add Shadow
After removing their Background, you can add shadows to your objects in PixCut. First, click the “Add Shadow” option and checkmark the “Shadow” box. Now, set the Margin, Blur, Opacity, and Angle, and you’re done!
Watermark Remover
PixCut also can remove watermarks from images, which can be handy when you want to use an image for commercial purposes and need to remove any copyright restrictions.

Here’s how you can use the PixCut platform to remove an image’s background in one click:
Step1 Visit the PixCut website and click the “Upload Image” option to import your file. Alternatively, you can drag and drop your file on the page, copy it, and click “Ctrl+V” or paste the URL.
Step2 Let the tool process your image, and the background will be removed instantly. You can click the “Download” option to save the file on your PC or use the “Manual Erase & Restore” option to edit it further.

Conclusion
In this article, we’ve explored how to remove an image’s background using the web version and mobile app with quick and simple steps. However, if you want to learn more about Canva editor, click here to learn the 10 secret tips .
In the end, we’ve recommended PixCut as the best alternative to Canva for removing the background of an image with just a few clicks.
Hopefully, you’ve found this article helpful and can now optimize your images in any way you like!
Facilitate Functions Of Removing Image’s Background More Accurately
Follwing the above guidance, you can remove the image’s background with Canva with ease. However, there are two must-see functions in Canva which facilitate the accuracy of background removal.
Canva’s Erase and Restore function makes it easy to remove image backgrounds. With Erase, you can select and erase specific elements from an image. With Restore, you can undo any accidental erasures. Here’s a quick overview of how to use these two functions:

To erase an element from an image
Step1 Select the Erase brush from the left panel under the Background Remover option
Step2 Adjust the size of the erase tool to fit the element you want to remove.
Step3 Select the element you want to remove.
To undo an erase
Step1 Select the Restore brush from the left panel under the Background Remover option
Step2 Click on the area you want to restore.
![]()
Note: These tools are only available in the Canva web and desktop version.
The Best Alternative Of Canva To Remove Images’ Backgrounds
Since Canva offers the “Background Remover” tool only in the premium version, you might want to use the best free alternative to Canva to help remove an image’s Background. Therefore, Wondershare Pixcut may be a good option for you.
This online tool offers several advantages over similar devices, including a user-friendly interface, a wide range of editing options, and the ability to save edited images in up to 2000*1502p quality.
Why Is PixCut The Best Option?
Following are some of the features of the PixCut tool that makes it a better choice:
AI-Based Background Remover
PixCut offers an Artificial Intelligence-based background remover that instantly removes the BG of your images in just a few clicks. You can also use the “Bulk Remove BG” feature to erase multiple pictures’ backgrounds quickly.
Image Resizer
The tool also offers an image resizer, which you can use to enlarge or reduce the size of images for use on websites or social media.
Manual Background Erase and Restore options
When you remove the background of an image using the PixCut tool, you can further edit it to erase or restore certain parts using the “Erase & Restore” options.
Background Change
After removing the background, PixCut offers you the option to change it to something more extraordinary. You can either select from the presets or add your own BG.
Add Shadow
After removing their Background, you can add shadows to your objects in PixCut. First, click the “Add Shadow” option and checkmark the “Shadow” box. Now, set the Margin, Blur, Opacity, and Angle, and you’re done!
Watermark Remover
PixCut also can remove watermarks from images, which can be handy when you want to use an image for commercial purposes and need to remove any copyright restrictions.

Here’s how you can use the PixCut platform to remove an image’s background in one click:
Step1 Visit the PixCut website and click the “Upload Image” option to import your file. Alternatively, you can drag and drop your file on the page, copy it, and click “Ctrl+V” or paste the URL.
Step2 Let the tool process your image, and the background will be removed instantly. You can click the “Download” option to save the file on your PC or use the “Manual Erase & Restore” option to edit it further.

Conclusion
In this article, we’ve explored how to remove an image’s background using the web version and mobile app with quick and simple steps. However, if you want to learn more about Canva editor, click here to learn the 10 secret tips .
In the end, we’ve recommended PixCut as the best alternative to Canva for removing the background of an image with just a few clicks.
Hopefully, you’ve found this article helpful and can now optimize your images in any way you like!
Also read:
- [New] Uncomplicated Methodology Turning Clownfish Sounds on Windows Systems
- [Updated] Crafting Easy YouTube Animation Subscribe Bars in Filmora for 2024
- Android's 5 Prime Photo Tools Ultimate Editing Companion for 2024
- Augmented Visions VR's Cinematic Influence for 2024
- Behind the Scenes of Virtual Reality Films
- Best Windows Music Managers for 2024
- Boosting In-Game Charisma PUBG Voice Techniques for 2024
- Boosting Video Dimensions on YouTube Platform for 2024
- Chart-Topping Storytellers to Follow on YouTube This Year for 2024
- Cinematic Lighting 5 Must-Haves for Streams for 2024
- Classic 14 Animation Designs with Text
- Does Airplane Mode Turn off GPS Location On Vivo Y55s 5G (2023)? | Dr.fone
- How To Revive Your Bricked Itel P55 in Minutes | Dr.fone
- How to Update iPhone 15 Pro to the Latest iOS/iPadOS Version? | Dr.fone
- Image Interpretation Illumination Ideal Photo-to-Cartoony Tools
- In 2024, How to Spy on Text Messages from Computer & Realme GT Neo 5 SE | Dr.fone
- Invalid INF Repair Completed
- Step-by-Step Process to Acquire Sound Blaster Z Drivers for Your Windows N Pro Device
- Updated 2024 Approved Break Free From Limits Running Windows and Mac Video Editing Apps on Chrome OS
- Title: In 2024, Removing Obstacles A Guide to Pristine Visual Backgrounds in Canva
- Author: Gary
- Created at : 2024-09-30 00:12:07
- Updated at : 2024-10-06 22:27:52
- Link: https://article-knowledge.techidaily.com/in-2024-removing-obstacles-a-guide-to-pristine-visual-backgrounds-in-canva/
- License: This work is licensed under CC BY-NC-SA 4.0.