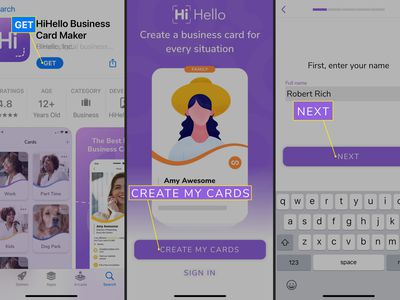
"Essential Tips for High-Quality Audacity Recording for 2024"

Essential Tips for High-Quality Audacity Recording
Most users choose for Voice Memos on Mac or Sound Recorder on PC when they wish to capture audio on their computer. However, despite the fact that these tools let you record audio using the microphone, they lack the features needed for more sophisticated audio recording and editing.

Therefore, the majority of users think of Audacity when they wish to record and edit high-quality audio on their PCs. Most people use this open-source audio recorder as their go-to tool because it is totally free to use.
However, due to its large and difficult to comprehend interface, the majority of users find it difficult to operate. In this tutorial, we’ll show you how to quickly record your desktop using Audacity. Even if you’ve never used Audacity before, the procedures we explain here will make it simple for you to record audio of any length.
Disclaimer: This post includes affiliate links
If you click on a link and make a purchase, I may receive a commission at no extra cost to you.
1. Download the software
Step1Go to your preferred browser and visit the official https://www.audacityteam.org/ website using your preferred web browser.
Step2All the recording devices on your computer will be displayed in a drop-down menu. Choose the microphone you want to employ for the recording. Make sure the microphone is turned on and properly connected to the computer if you can’t see it.
Step3To choose the kind of track you want, click “Tracks” at the top of the page and then “Add New”. You can just select “Mono” or “Stereo” for the majority of straightforward projects.
Step4To begin the recording, simply click the “Record” button. As soon as you press record, an audio graph of your voice should start to display. Using the “Shift + R” hotkeys on your keyboard, you can add a new recording if you’d like to.
2. Recording using Mac
To record audio on your Mac, you might need to install Audacity and additional plugins. The best option is to use the Soundflower program, which enables you to send sound to other apps rather than your computer’s speakers. Here’s how to use Soundflower and Audacity to record audio on a Mac.
Step1The first step is to install Soundflower and Audacity on your Mac. It costs nothing to download either of these programs.
Step2The Soundflower app must then be set up. To achieve this, choose “Sounds” from the “System Preferences” menu. By choosing the Output tab, designate “Soundflower” as the sound output device (2ch). After that, launch the Sunflower app, and select the Flower icon in the menu bar to switch the built-in output to “Soundflower 2ch.”
Step3In the “Device” section of the Audacity preferences box, choose “Soundflower (2ch)”. From the recording area, choose “Software playthrough.” Click “OK” to save the options you’ve selected.
Step4Launch audacity, then open the app whose audio you wish to record. To begin the recording, click the “Record” button.
3. Export your audio
It’s time to export the finished file after finishing up your Audacity project’s modification. It’s crucial to realize that simply saving your Audacity project doesn’t produce a file that you can share with others.
You’ll need to do a process known as exporting in order to produce a file that you can distribute and publish to your podcast host, Spotify, or other audio distribution sites. Fortunately, everything is quite easy. Let’s examine Audacity’s exporting procedure.
Do the following in Audacity to export audio:
- Activate the file menu
- Then click “Export”
- Choose the solution that best suits your needs
There are already preset options for. MP3,.WAV, and OGG files. If you require any of them, go ahead and choose the appropriate choice.
You can select from a variety of additional file formats, including FLAC, M4A, WMA, and more, if you select the “Export Audio…” option. But for these, you might need to install FFMPEG as mentioned in this article.
Simply select the necessary file format from the drop-down box that appears next to “Save as type:” In a moment, we’ll delve deeper into some of the advanced settings.
Free Download For Win 7 or later(64-bit)
Free Download For macOS 10.14 or later
Free Download For macOS 10.14 or later
Also read:
- [New] In 2024, Choreographing Ideal Canon Time-Lapse Shots
- [New] In 2024, Internal Recorder Usage for Capturing Screens on Mate Series & P Series (Mate 10/20; P20/10).
- [New] In 2024, The Ultimate Solution for Stopping YouTube Video Previews
- [New] PicsArt App Complete Review and Guide 2024
- [Updated] EditorSuite Ultimate Guide – In-Depth Analysis of AndroVid for 2024
- [Updated] In 2024, The Seamless Storyteller Leveraging Inshot for Elegant Transitions
- [Updated] Your Ultimate Guide to Metaverse Tech Essentials for 2024
- 2024 Approved Prime 9 Options to Capture High-Quality Audio Remotely ('23)
- Effortless Music Extraction - Top 8 Android-Compatible Downloader Apps for 2024
- Fixing Flawed MP4 Playback in Smartphones
- How to Delete iCloud Account From iPhone 8 without Password?
- In 2024, From Theory to Canvas Color Essentials
- In 2024, Useful Tips and Apps for Taking Amazing Android Photography
- Punctualizing Playtime: A Comprehensive Guide to the Mirari Children’s Alarm Clock
- Title: Essential Tips for High-Quality Audacity Recording for 2024
- Author: Gary
- Created at : 2024-12-24 13:09:28
- Updated at : 2024-12-25 07:43:14
- Link: https://article-knowledge.techidaily.com/essential-tips-for-high-quality-audacity-recording-for-2024/
- License: This work is licensed under CC BY-NC-SA 4.0.