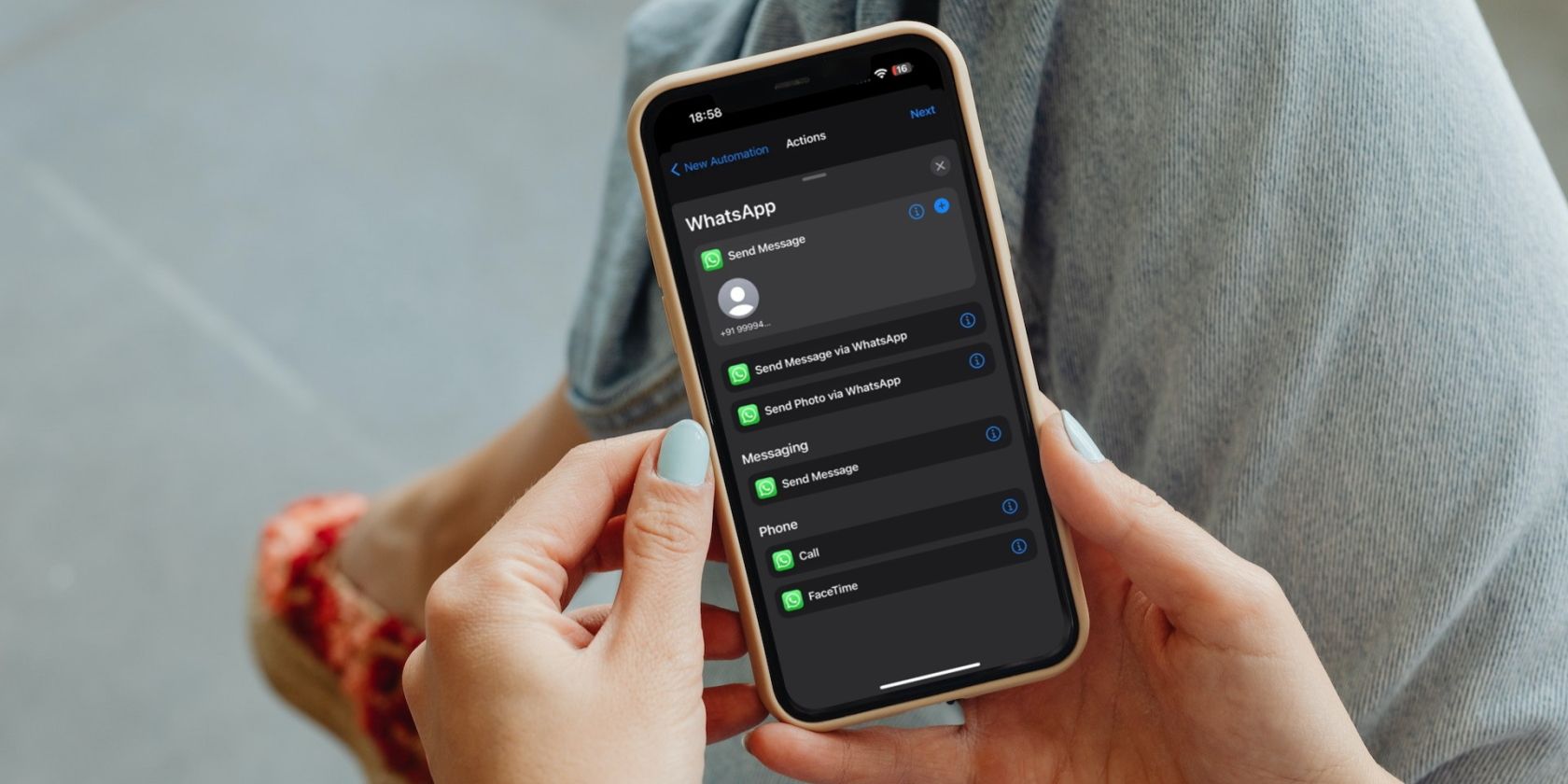
Effortless Mic Inspection Tips for Flawless Sound Quality!

Audio Malfunctioning on PC? Effortless Fixes Inside

Your audio orsound is not working on PC ? Don’t worry. There are solutions to fix your PC sound not working issue.
Why is sound on PC not working? The connection problem can cause the issue. Meanwhile, your incorrect audio settings in your computer can be the reason, since your sound won’t be working if your audio is set wrong.
To rule it out the cause of the sound problem in your PC and resolve your issue, you can follow the instructions below.
Try these solutions
Here are some fixes you can try. You don’t have to try them all; just work your way down the list until your sound gets working again.
- Make sure your volume is not muted
- Check the hardware problem
- Run Hardware and Sound troubleshooter
- Update your sound card driver
- Configure the audio settings in your PC
- Make sure Windows Audio service is running
Note: the screenshots below come from Windows 10, and fixes apply to Widows 8 and Windows 7.
Fix 1: Make sure your volume is not muted
As we know, if your volume is muted, you won’t be able to hear any sound from your PC. So make sure your volume is not muted.

In addition, sometimes your sound is not working if your volume is set minimum. With that being said, drag your volume slider to maximum and play any sound to see if it works.

If your sound starts working again, then you should have found and fixed your problem.
If your sound is not working, try the following solutions.
Fix 2: Check the hardware problem
Your hardware issues can cause your sound not working on PC.
1. Check the speaker on your computer
Simply take a look at the speaker on your computer and see whether there is anything covering upon the speaker, which could cause no sound on your computer. Make sure there is no dust or cloth that can cover the sound on your computer.
2. Check the headphone jack
You should check the headphone jack if you’re connecting headphone to your PC. Look inside the headphone jack see if there is any obstacle that may stop the headphone from working properly.
If there is, clean the jacks with a cotton swab or soft brush. Push it into the jack and swirl it around a little bit to get the dust and lint out.
3. Check your headset
If your PC is connecting to your headphone, you should also take a look at your headphone to make sure that the devices are working normally.
You can disconnect your headphone, then see there is any sound from your PC. If yes, it seems to be an issue with your headset, so you can replace with a headphone that works.
If your sound is still not working, it should be a problem with your PC. Continue with the methods below.
Fix 3: Run Hardware and Sound troubleshooter
The Hardware and Sound troubleshooter scans your PC and provides solutions for detected issues. So you can run the troubleshooter and see if it helps with your sound problem.
Here’s what you can do:
- TypeControl Panel in the search box on your PC, and clickControl Panel in the list.

- Ensure to view by large icons or small icons. ClickTroubleshooting .

- ClickHardware and Sound .

- ClickPlaying Audio .

5. Ensure to check the box next toApply repairs automatically . Then clickNext .
6. Select youraudio device that you want to troubleshoot, then clickNext .
7. Wait for a while for the troubleshooting to be completed, and follow the on-screen instructions to finish it.
Then try playing any sound in your PC and see if it works.
Fix 4: Update your sound card driver
If your sound card driver is missing or outdated, you’ll have the sound problems on PC, so you should update your sound card driver to the latest version.
There are two ways to update your driver:manually andautomatically .
Manual driver update – You can go to the website of your audio card manufacturer, find the latest correct driver for your sound card, then download and install it manually into your computer. This requires time and computer skills.
OR
Automatic driver update – If you don’t have time or patience, you can do it automatically with Driver Easy .
Driver Easy will automatically recognize your system and find the correct drivers for it. You don’t need to know exactly what system your computer is running, you don’t need to risk downloading and installing the wrong driver, and you don’t need to worry about making a mistake when installing.
- Download and install Driver Easy.
- Open Driver Easy and clickScan Now . Driver Easy will then scan the problem drivers in your computer.

- Click theUpdate button next to the flagged devices to automatically download the correct version of their driver (you can do this with theFREE version). Then install it in your computer.
Or clickUpdate All to automatically download and install the correct version of all the drivers that are missing or out of date on your system (this requires thePro version – you’ll be prompted to upgrade when you click Update All and get a30-day money back guarantee ).
- Restart your computer to take effect.
Test and see if PC sound starts working.
If the sound problem still persists, don’t worry. There are other solutions.
Fix 5: Configure the audio settings in your PC
Improper audio settings in your computer can also cause your sound not working. So you should check the following audio settings to fix your sound problem.
To do so:
- Right click the volume icon at the bottom right corner, and clickPlayback devices . (If there is no Playback devices in the right-click context menu, clickSounds ).

- In thePlayback tab, right click on anyempty area and check the box next toShow Disabled Devices andShow Disconnected Devices .

3. Select youraudio device and clickSet Default .

Ensure there’s a green check next to your audio device.
4. ClickApply andOK to save the changes.
Test and see if there is any sound from your speaker.
If it works now, then your problem should have been resolved.
If not, continue these steps:
- On the samePlayback pane, select your audio device and clickProperties .

- Click theAdvanced tab. In theDefault Format section, choose differentaudio rate and clickTest to see if there’s sound.

Try different audio format until you find the one that works.
Still no luck? Okay, there’s one more thing to try.
Fix 6: Make sure Windows Audio service is running
The Windows Audio service manages audio for Windows-based programs. If this service is stopped or disabled, audio services and effects won’t function normally. So make sure the Windows Audio service is enabled and running. Here’s how to check:
- On your keyboard, press theWindows logo key andR at the same time to invoke theRun box.
- Typeservices.msc and clickOK .

- Scroll down and double clickWindows Audio .

- Ensure theStartup type is set toAutomatic , andService status isRunning .

- ClickApply andOK to save the changes.
Restart your PC and check your sound works or not.
So there you go. Hope this post serves its purpose and fixes yourPC sound not working problem. If you have any questions, feel free to leave a comment below and we’ll see what more we can do.
Also read:
- [New] 2024 Approved All You Need to Know Understanding Video ASPECT RATIOS on YOUTUBE
- [New] 2024 Approved Ergonomic Excellence and Office Dynamics for Peak Performance
- [New] Deciphering the World of YouTube Media Conglomerates
- [New] How to Overcome Inactive AirDrop on Multiple Apple Devices
- [New] Implementing Seamless Audio Diminishment for 2024
- [New] In 2024, Best 12 Motion-Activated Cameras Featuring Location Tracking
- [New] In 2024, Director's Toolkit Win8
- [Updated] From Streamers to Millionaires The Monetization Blueprint
- Expert Tips for Smoothing Out Gameplay & Achieving High Frame Rates (FPS) This Year
- The Complete Walkthrough on How to Convert and Watch RMVB Videos
- Three Ways to Sim Unlock Xiaomi 13T
- Title: Effortless Mic Inspection Tips for Flawless Sound Quality!
- Author: Gary
- Created at : 2024-12-05 16:00:17
- Updated at : 2024-12-10 16:28:38
- Link: https://article-knowledge.techidaily.com/effortless-mic-inspection-tips-for-flawless-sound-quality/
- License: This work is licensed under CC BY-NC-SA 4.0.









