
"2024 Approved Avoid Blur and Clarity Issues Zooming Techniques with Videoleap"

Avoid Blur and Clarity Issues: Zooming Techniques with Videoleap
Video editing applications are becoming very popular these days because of their usage in many daily life scenarios. Whether you are a professional or just a normal user who wants to add perfection to video recordings, the video platforms provide easy solutions. And one such easy-to-use and installed video editor is the Videoleap. But how to zoom in on Videoleap?
This application has a dozen categories of functions such as filters, effects, adjustments of lights and colors, and many more to add a cinematic look to videos. One such function present in the Videoleap platform is the zoom function that lets users zoom into certain areas of the video screen. This tool in Videoleap can be greatly used as a means to put any subject on focus or can help in reducing irrelevant sections of the video.
How to static Zoom in Videoleap
Videoleap is famous for providing the best video editing features to its users and because of its lightweight design, there are millions of its users around the world. And from its different tools, zoom is a great function that can be used as a focus tool or can be used as a transition effect. Static zoom-in Videoleap refers to the zoom-in of the screen contents for a particular video in a jump-in or jump-out format. And in case you are wondering how, you can edit your videos with the Videoleap application by applying a static zoom, here is how you can do it:
- First, open the Videoleap interface on your device and then import the video clips that you want to edit. This import will save your video clips under a project which you can access at any time you want.
- Another way to import any clips to your project is by clicking on the “+” icon and then selecting the desired file from your camera roll.

- Now after the video clips are imported and collected, you will see a timeline of clips where everything will be arranged to your initial preferences.

- Click on the part of the timeline that you want to edit and then select the tool that says “Transform”. This tool is usually present at the bottom of your screen.
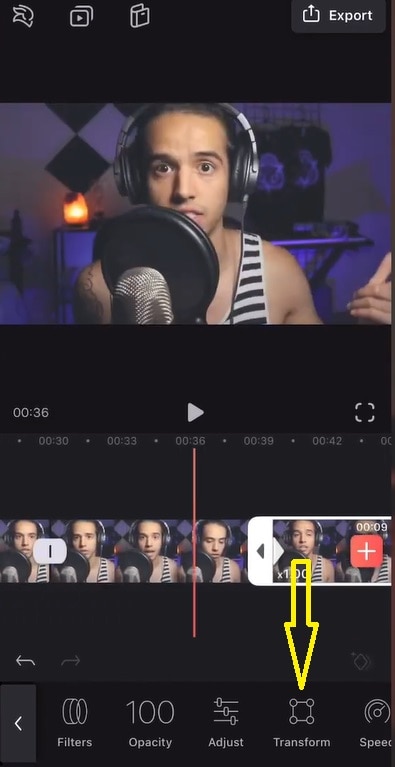
- Now, in the preview window where all the clips are shown, pinch in or out to zoom into the video or vice versa until you get a desired portion of the screen.
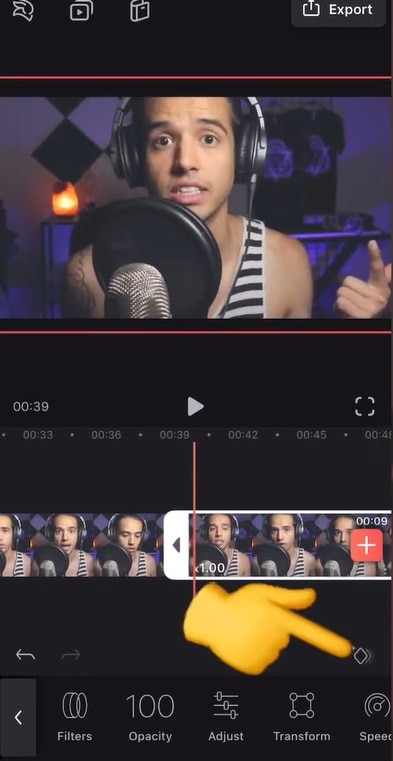
- Now play the video after zooming in by clicking on the “play” button and check whether the zoom effect has been added to your video project or not.
- After you are satisfied, save the project and export it at your preference to your computer.
How to Animate the Zoom effect in Videoleap
Sometimes the video contents need a dramatic zoom effect that should take place while the video is still playing. And this is called an animated zoom in the Videoleap application. In other words, using the animated zoom effect in Videoleap, you will be able to zoom into your footage. And a major way to apply this effect is by considering the keyframes of the raw footage. These keyframes help the users by animating a zoom effect while there is a movement taking place in the video. And if you also want to animate the zoom effect in Videoleap, here is how you can do it:
- Open the Videoleap application and click on the “+” icon to import files to the application interface. Then you will be available with the video file on a timeline that you want to edit.
- Now, drag the play head on the timeline where you want to start the zoom effect to take place.

- Then select the “keyframes” tool from the toolbar at the bottom of your screen.
- Add the keyframes to the desired portion of the video and then navigate the timecode to the place on the timeline where you want to stop it. After that add another keyframe at that point and pinch in to zoom the video.
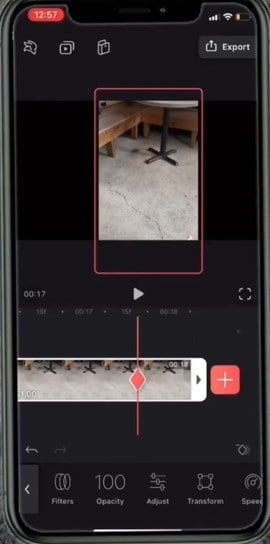
- Now head to the second time code where you want to focus the subject and then click on it. Then click on the “Preview” icon and see whether it needs further changes.
- When you are satisfied, simply export the project and your animated zoom video will be saved successfully.
Alternative way to Zoom Video on Computer
If for some reason you are not able to install and use Videoleap on your system or you want to switch to any other applications, then Filmora is the best available alternative. Filmora is a paid video editing application that can be used on a trial basis with limited options. It has a very easy-to-use interface. Moreover, the installation process of this application on computers is very simple. This is because of its multiple OS support.
Filmora provides a bunch of video editing tools to its users that are very powerful and can be used with a click of a button. One such important video editing function is the zoom option. The zoom tool in Filmora can be applied when you have already recorded any video and you upload it to the Filmora interface through your PC. And the complete stepwise process to do that is as follows:
Free Download For Win 7 or later(64-bit)
Free Download For macOS 10.14 or later
- Open the Filmora application on your PC and then select the video file that you want to edit. Then select the “Pan and Zoom” option available from the toolbar.

- This will open 4 different types of tools regarding zoom functions. The first tool will help you to go from larger frames to smaller frames by zooming in. Thus, you can use this feature to bring details to a subject in your video. The second option helps you with zooming out from a smaller frame to a larger frame.
- The third and fourth tools will help you achieve the Pan function from left to right and right to left respectively. This panning will be on a horizontal axis. You can also pan your video screen by using your mouse too.
- You can select any of these options to zoom in, out, or pan your videos and create a stunning zoom effect on your videos.
- When you are done with your editing process, save the video and the file will be exported to your PC.
Conclusion
Videoleap is one of the leading video editing platforms available out there. The zoom feature provided in its interface is very essential to users. The article discussed a thorough and stepwise process following which you will be able to apply the zoom effect on your videos. We also created different approaches to both static zooms as well as dynamic zoom in the Videoleap interface. And we also have provided a guide to the Filmora application. Now, it can be a great alternative to Videoleap hoping that it will help you to edit your videos successfully.
Free Download For Win 7 or later(64-bit)
Free Download For macOS 10.14 or later
Free Download For macOS 10.14 or later
- Open the Filmora application on your PC and then select the video file that you want to edit. Then select the “Pan and Zoom” option available from the toolbar.

- This will open 4 different types of tools regarding zoom functions. The first tool will help you to go from larger frames to smaller frames by zooming in. Thus, you can use this feature to bring details to a subject in your video. The second option helps you with zooming out from a smaller frame to a larger frame.
- The third and fourth tools will help you achieve the Pan function from left to right and right to left respectively. This panning will be on a horizontal axis. You can also pan your video screen by using your mouse too.
- You can select any of these options to zoom in, out, or pan your videos and create a stunning zoom effect on your videos.
- When you are done with your editing process, save the video and the file will be exported to your PC.
Conclusion
Videoleap is one of the leading video editing platforms available out there. The zoom feature provided in its interface is very essential to users. The article discussed a thorough and stepwise process following which you will be able to apply the zoom effect on your videos. We also created different approaches to both static zooms as well as dynamic zoom in the Videoleap interface. And we also have provided a guide to the Filmora application. Now, it can be a great alternative to Videoleap hoping that it will help you to edit your videos successfully.
Free Download For Win 7 or later(64-bit)
Free Download For macOS 10.14 or later
Also read:
- [New] Premier Destinations Amplifying YouTube Videos
- [Updated] 2024 Approved Optimal Aspect Ratios for Video Content Creation
- [Updated] In 2024, Essential Guidelines for Creating Emotional Connection in Client Spots
- [Updated] In 2024, The Complete Guide to Crafting YouTube Masterpieces
- [Updated] IOS & Android Downloading & Personalizing WhatsApp Tones
- 2024 Approved Dairy Digest Complete Review of Ice Cream Recorder App
- Enhance Visual Narratives Integrating Music via Windows 11 Tools
- Enhancing Your PUBG Experience Through Sound Tweaks for 2024
- In 2024, How To Change Country on App Store for iPhone 11 Pro Max With 7 Methods | Dr.fone
- Legitimate Methods for Finding a Person’s Email in the Digital Age
- The Art of Advertising Earning Navigating Vimeo's Revenue Landscape
- The Old Games: Handhelds & Hardware Hacks Guide
- Voice Command Technology for Efficient PPT Creation
- Title: 2024 Approved Avoid Blur and Clarity Issues Zooming Techniques with Videoleap
- Author: Gary
- Created at : 2025-02-08 00:21:49
- Updated at : 2025-02-11 00:04:52
- Link: https://article-knowledge.techidaily.com/2024-approved-avoid-blur-and-clarity-issues-zooming-techniques-with-videoleap/
- License: This work is licensed under CC BY-NC-SA 4.0.